Dükkan Ürün Ekleme ve Sipariş
YOKMU Dükkanınıza ürün eklemeden önce Dükkan Hesabınızı açtığınızdan emin olunuz. Eğer henüz bir hesabınız yoksa veya hesabınız var ama Dükkan açmadıysanız, lütfen önce Dükkan Açma ve Ayarlar Kılavuzumuzu inceleyiniz.
Unutmayın, YOKMU’da standart bir Dükkan Açmak tamamen ÜCRETSİZ!
Bu rehberde veya Sıkça Sorulan Sorular yeterince yardımcı olmadığı ve sorunuzun yanıtını alamadığınız takdirde, daha fazla bilgi için sayfada sol üst köşedeki Whatsapp hattımızdan bize ulaşabilir veya sayfanın en altında bulunan İletişim linkinden sorununuzun ne olduğunu açıklayarak form doldurma yoluyla bize ulaşabilirsiniz.
Ayrıca sayfa sonunda bulunan Kullanım Koşulları ve Gizlilik Politikası’nı da mutlaka okumanızı önemle tavsiye ederiz.
Dükkanınıza Ürün Ekleme ve Siparişlerinizin yönetiminde aşağıdaki yardım başlıklarından yararlanabilirsiniz.
Ürün Yerleştirme
SEO Yönetimi
Kargo ve KDV
Bağlantılı Ürünler
Nitelik ve Varyasyon
Sipariş Yönetme
Kuponlar
Raporlar
Yorumlar
Para Çekme
Takipçiler
Analiz
Duyurular
Destek
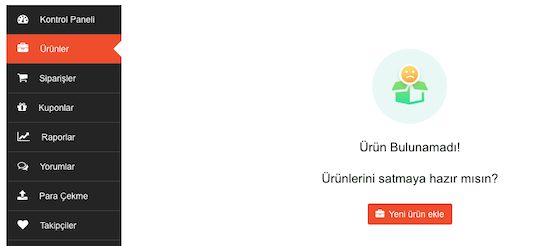
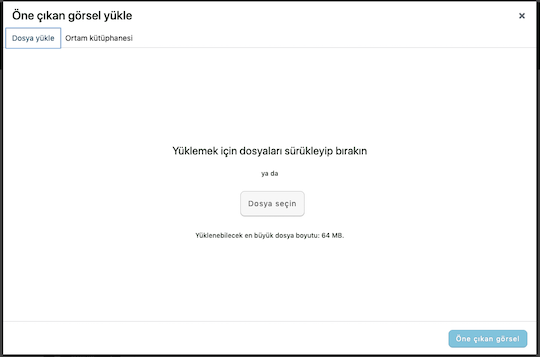
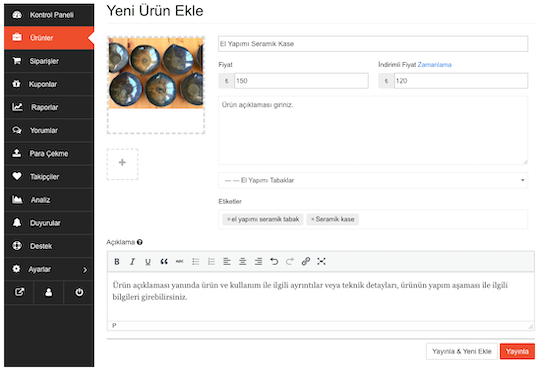
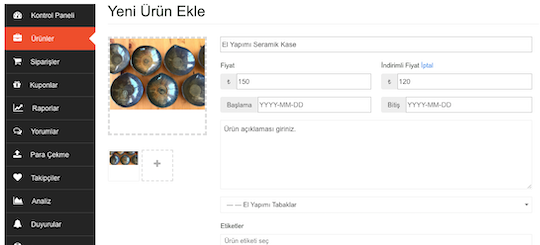
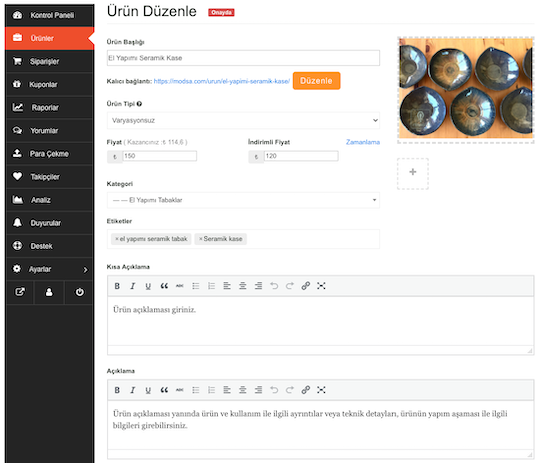
Ürün Yerleştirme
YOKMU Dükkanınızı açtınız ve ayarlarını yaptınız. Şimdi ürün yerleştirmeye başlayabilirsiniz. Unutmayın: Ürün yerleştirmek için Dükkanınızın onayını beklemenize gerek yok!
Dükkanınıza ürün yerleştirmeye başlamak için Kontrol Paneli üzerinde Ürünler’e tıklayın (Kontrol Paneline sağ üstteki Hesabım Linkinden ulaşabilirsiniz). Açılan sayfada Yeni ürün ekle butonuna basın. Ürün görselini seçip kaydedin. Ortam Kütüphanesine birden fazla ürün görseli ekleyebilirsiniz.
Ürün Görseli Yükle’ye tıkladığınızda Ortam Kütüphanesinde yüklediğiniz tüm görselleri görebilirsiniz. Yeni görsel eklemek için de sağ üstteki Dosya Yükle sekmesine tıklayarak yine cihazınızdan görsel yükleyebilirsiniz. Yüklediğiniz her görseli Ortam Kütüphanesinde göreceksiniz. Ortam Kütüphanesinde seçmek üzere bir görsele tıkladığınızda sağ yanda yanda görülen görseldeki gibi bir bölüm açılacaktır. Bu bölümde, müşteri ve ziyaretçileriniz ürün sayfasında imleci görselin üzerinde dolaştırdığında göreceği ürün tanımıdır. Örneğin altın kaplama küpe gibi bir tanım girebilirsiniz. Her kutuya aynı bilgiyi girebilirsiniz. Görsellerdeki tanımlar ayrıca arama motorlarında trafiğin size yönlenmesine de yardımcı olacaktır.
İlk görselden sonra ürününüze daha fazla görsel eklemek için altındaki küçük kutudaki + işaretini tıklayın ve tekrar Ortam Kütüphanesine giderek görsel seçin. Aynı sayfada Ürününüzün adını, fiyatını, açıklamasını girin. Dilerseniz belli tarihler arası için indirimli fiyat da girebilirsiniz. Belirlediğiniz tarih sona erdiğinde ürün sayfasında yine normal fiyattan satış yapabilirsiniz. Ürün kategorisini doğru seçmeniz gerekmektedir. Aksi halde ürününüz onaylamayabilir. Ürününüze uygun bir kategori bulamıyorsanız Whatsapp hattımızdan veya iletişim panelimizden bize ulaşabilirsiniz.
Kısa açıklama kutusunda ürünün malzemesi, boyutları gibi bilgileri girebilirsiniz. Sayfanın en altında yer alan diğer Açıklama kutusunda ise ürünün özellikleri, dikkat edilecek hususlar, ürünün nasıl üretildiği gibi konulara değinebilirsiniz. Etiket kısmında ise ürününüzü tanımlayan veya özelliklerini en iyi ifade eden anahtar sözcükleri seçin. Örneğin el yapımı seramik tabak, yaz koleksiyonu, kahverengi tabak, mavi tabak, sanatsal tabak, seramik tabak, sunum tabağı gibi. Bu sözcükler arama yapan müşterilerin size ulaşmasını kolaylaştıracaktır. Bu sayfayı doldurduktan sonra dilerseniz alttaki Yayınla butonuna basabilirsiniz veya yeni bir ürün daha ekleyecekseniz Yayınla & Yeni Ekle butonu ile devam edebilirsiniz. Yayınla butonuna bastıktan sonra sayfanın üst kısmında yanda mavi ile görünecek olan ürün adına tıklayınız.
Yayınla butonuna bastığınızda karşınıza “Ürün Düzenle” sayfası gelecektir. Bu sayfada ise öncelikle ürün sayfanızın linkinin (internet bağlantısı) nasıl görüneceğini aşağıdaki ‘kalıcı bağlantı’ satırında göreceksiniz. Bu linkte uzantı olarak otomatik ürün adınızı göreceksiniz. Dilerseniz buradan bu uzantıyı düzenleyebilirsiniz.
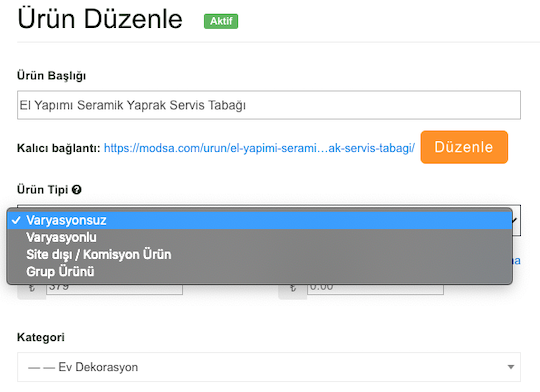
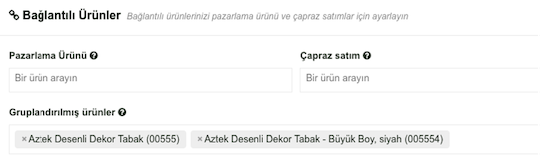

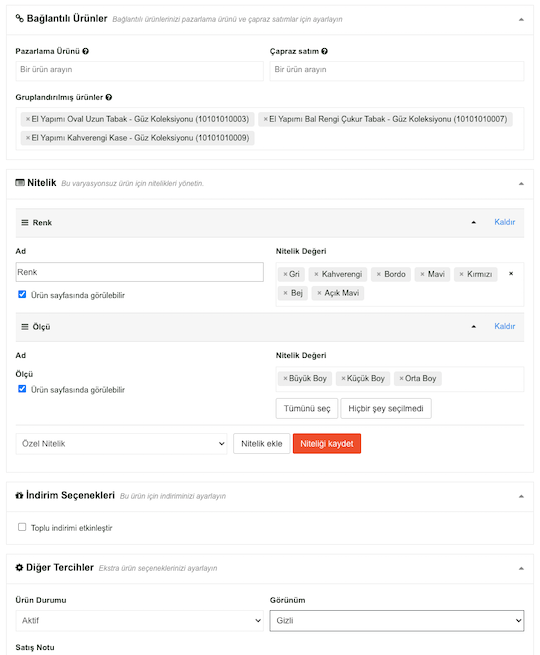
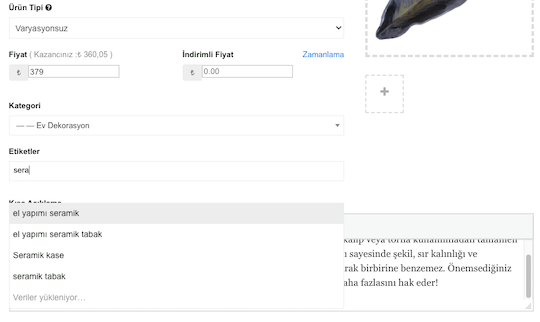
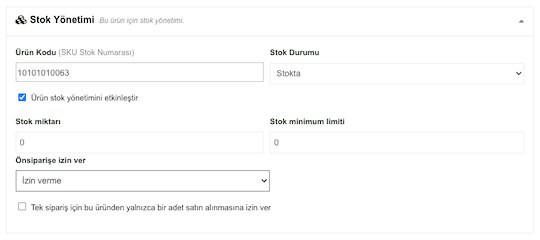
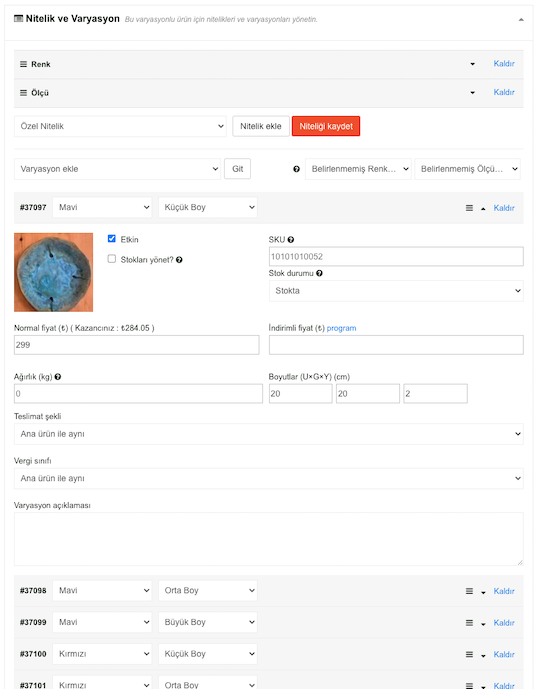
Ürün Tipi;
Ürün Tipi kısmında ürününüzün tek ebat, renk veya tek bir çeşidi varsa, yani alternatif niteliklerle üretilmemişse varyasyonsuz, birden fazla ebatta, ağırlıkta, renkte ise, veya birden fazla malzeme çeşidi gibi farklı nitelik seçenekleriyle üretilmişse varyasyonlu seçeneğini işaretleyin.
Varyasyonlu ürünlere nitelikleri nasıl atayacağınız aşağıda açıklanmıştır.
Grup Ürünü;
Tek tek parçalardan oluşan ürünlerinizi grup/takım olarak satmanız durumunda kullanılır. Örneğin müşterinizin istediği kadar parça satın alarak bir yemek takımı oluşturabileceği bir ürününüz var. Bu durumda yemek takımını ana ürün olarak eklemeniz gerekecek, ancak bunu bir ürün değil, parça ürünlerin toplandığı bir ana başlık olarak düşünün. Bu nedenle ‘yemek takımı’ ana ürün için fiyat ve stok bilgisi girmeyeceksiniz.
Ana ürünü Ürün Tipini ‘Grup Ürünü’ olarak işaretleyerek diğer ürünler gibi ekleyin. Unutmayın, grup ürünü için sayfada fiyat ve aşağıda açıkladığımız stok yönetimi açılmayacak.
Yemek takımı oluşturduğunuzu varsayarsak, düz tabak, çorba kasesi, vs gibi parça ürünleri de aynı şekilde ayrı ayrı ürün olarak ekleyin. Ancak, ilave ürünleri eklerken mutlaka şunlara dikkat edin:
-Parça ürün için varyasyonsuz ürün tipini seçin.
-Parça ürün kategorisi mutlaka ana ürünle aynı kategoride olmalıdır.
-Parça ürünlerde farklı renk, malzeme, ebat gibi nitelik opsiyonları varsa, varyasyonlu seçeneğini kullanmayıp, her varyasyonu ayrı ürün olarak ekleyin.
-Parça ürünü düzenlerken takımın dışında bağımsız tek ürün olarak satmak istemiyorsanız, sayfadaki Diğer Tercihler bölümündeki Görünümü ‘gizli’ olarak seçin.
Ana ürünle parça ürünleri birbirine bağlamak için, yani parçaları takıma dahil etmek için Kontrol Paneli -> Ürünler’e gidin ve imleci ana ürünün üzerine getirerek Düzenle’ye tıklayın. Tekrar ürün düzenleme sayfasına geldiğinizde aşağıdaki Bağlantılı Ürünler bölümündeki ‘Gruplandırılmış Ürünler’ kısmına bu ana ürüne bağlamak istediğiniz parça ürünleri girin ve sayfanın en altından Ürünü Güncelle’yi tıklayarak kaydedin.
Bağladığınız ürünleri müşterileriniz ürün sayfasında şu şekilde görecektir:
Böylelikle müşteriniz ilave ürünlerden istediklerini ana ürünle beraber satın alabilir.
Ürün Tipi seçeneklerinden Site dışı/Komisyon Ürün seçeneğini lütfen kullanmayın.
Ürün Düzenle sayfasından ayrıca girmiş olduğunuz fiyat, kategori, açıklama bölümlerinde düzenleme yapabilirsiniz.
Stok Yönetimi;
Sayfanın devamında Stok Yönetimi kısmını göreceksiniz.
**E-ticarette ürün takiplerinin yapılabilmesi ve ürünlerin karışmaması için stok kodu kullanılması gerekmektedir. Bazı sistemlerde SKU (Stock Keeping Unit) olarak da geçen stok kodu, depo yönetimini kolaylaştırmak için önemli unsurdur.
Bu bölümde varsa, ürününüze verdiğiniz SKU no’su girebilir ve stok yönetimini etkinleştirebilirsiniz.
Stok Yönetimini etkinleştirirseniz yandaki bölüm açılacaktır. Stok yönetimini etkinleştirirseniz, stok girmek zorundasınız, ürününüz stoksuz durumda (sıfır stok) olduğunda ziyaretçiler göremez.
Ürün stok yönetimini yalnızca varyasyonsuz ürünler için etkinleştirin. Varyasyonlu ürünlerde ise stok yönetimin sadece her bir varyasyon için stok yönetimin ayrı ayrı etkinleştirip stok yönetim bilgisi girin. Varyasyonlar kısmında bu konuyla ilgili ayrıca bilgi bulabilirsiniz.
Bu bölümde ürününüzden stokta kaç adet olduğunu ve minimum stok limitini girebilirsiniz.
Minimum stok limiti kısmına stoktaki ürün sayısı kaça düştüğünde sizi uyarmasını isterseniz o adedi girebilirsiniz.
Ayrıca yukarıda açıklandığı gibi grup ürünlerde ana ürün için de stok yönetimi yapılmayacaktır.
Ön siparişe YOKMU Dükkanlarda izin verilmemektedir ve etkin değildir. Lütfen bu bölümü ‘İzin verme’ olarak bırakın. Aksi halde ürününüz yayın için onaylanmaz.
Ayrıca ürününüzden bir siparişte bir adetten fazla satılmasını istemiyorsanız aşağıdaki ilgili kutucuğu işaretleyebilirsiniz. Böylelikle o üründen sepete yalnızca 1 adet atılabilir.
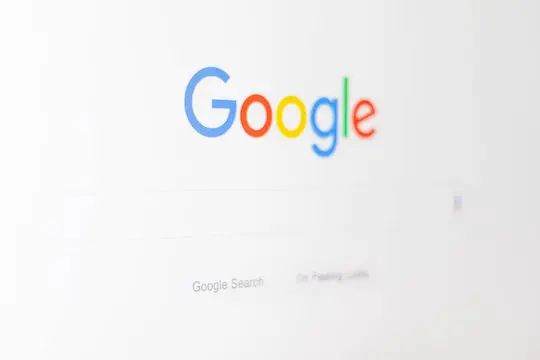
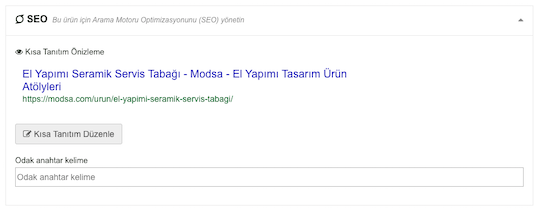
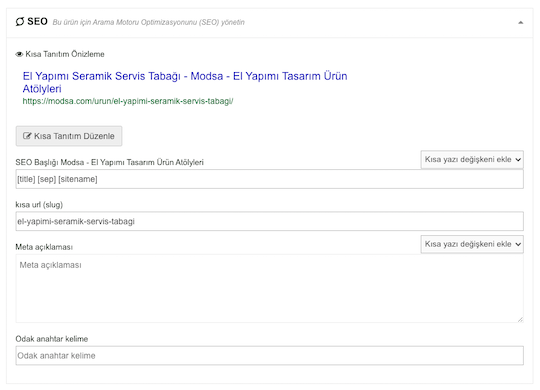
SEO Yönetimi:
SEO Yönetimi için yandaki bölümü doldurmalısınız.
Dükkan SEO ile ilgili Dükkan Açma ve Ayarlar sayfasındaki SEO ile ilgili bölümde yer alan bilgiyi inceleyebilirsiniz.
Bu bölümde size arama motorlarında ürününüzün nasıl görüneceği gösterilmektedir. Dilerseniz Kısa Tanıtım Düzenle butonuna tıklayarak bu tanıtım yazısını düzenleyip, arama motorunda nasıl görünmesini isterseniz o şekilde değiştirebilirsiniz. Yandaki örnekte [title] ürün adınızı, [sep] aradaki ‘-‘ ayracını ve [sitename] YOKMU site adını temsil etmektedir. Sağdaki kısa yazı değişkeni ekle butonundan bu kısa tanıtım görünümünü düzenleyebilirsiniz.
Kısa url (yani ürün sayfanızın link uzantısı) ise otomatik olarak oluşacaktır. Dilerseniz bunun görünümünü değiştirebilirsiniz.
Meta açıklamasından Dükkan Açma ve Ayarlar bölümünde bahsetmiştik. Ürününüz için de aynı uygulamayı yapın.
SEO bölümünde üstte ürününüzün arama motorlarında görüneceği halini görmüştünüz. Meta açıklaması eklediğinizde ise, bu da bu açıklamanın altında yer alacaktır. Ürünle ilgili kısa bir açıklama yapabilirsiniz. Ayrıca sağ üst köşeden Kısa yazı değişkeni ekle’ye basarak yine ‘-‘ ayracı ve site adı ekleyebilirsiniz.
Meta açıklaması girdiğinizde ürününüz arama motorlarında örnek olarak şu şekilde görünecektir:
Gördüğünüz gibi altta girdiğiniz meta açıklama ve site adı görünmekte.
Bunların hepsini ürünü arama motorunda en iyi ifade edecek ve müşteri trafiğini artıracak şekilde düzenleyebilirsiniz.
Odak Anahtar Kelime bölümü ise içeriğin hangi kelimeye odaklanması gerektiğini göstermektedir. Ürününüzü en iyi tanımlayan ve hangi arama sonucunda ürününüz gösterilsin istiyorsanız ona göre odak anahtar kelime seçmenizi tavsiye ederiz (örn el yapımı seramik tabak).
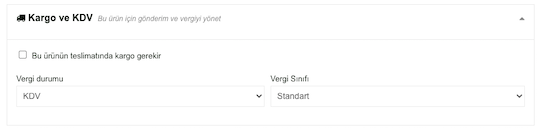
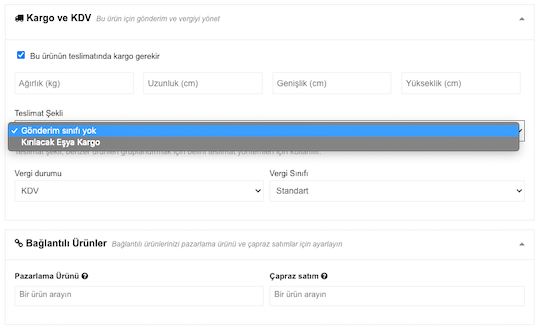
Kargo ve KDV:
Kargo ve KDV bölümüne geldiğinizde kargo için gerekli ürün ağırlık ve boyut bilgilerini girebilirsiniz. Lütfen bu bilgileri kg ve cm cinslerinden girmeye dikkat edin.
Farklı ebat ve ağırlıkta varyasyonlarınız varsa (büyük boy, küçük boy veya kısa, uzun gibi) bu bölüme lütfen en büyük ürünün ebat ve ağırlığını girin.
YOKMU Dükkanda sanal ürün satılmadığından ‘Bu ürünün teslimatında kargo gerekir’ seçeneği mutlaka işaretli olmalıdır. Kargo bilgileri doğru girilmediği takdirde ürününüz yayınlamak üzere onaylanmayabilir.
Teslimat şeklinde standart kargo ile gönderilebilecek bir ürün ise ‘Gönderim sınıfı yok’u, kırılacak eşya kargosu gerekiyorsa ‘Kırılacak eşya kargo’yu seçin. Kırılacak eşya kargosunun normalden biraz daha fazla maliyetli olacağını unutmayınız.
Kargo bölümünün altında yer alan “Vergi durumu” ve “Vergi sınıfı” kısımları “Standart” olarak kalabilir. Burada bir değişiklik yapmanıza gerek yoktur.
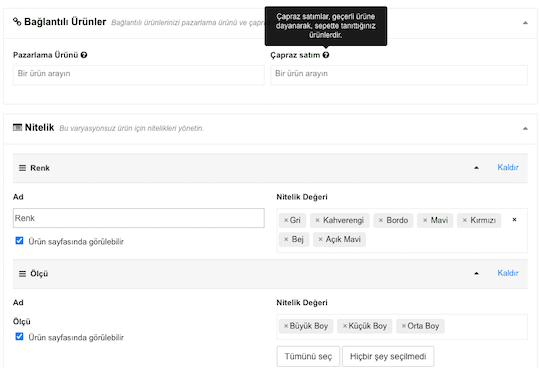
Bağlantılı Ürünler:
Diğer ürünlerinizden herhangi birini ‘Pazarlama ürünü’ olarak işaretlerseniz, müşterinizin bakmakta olduğu ürün yerine sizin tavsiye ettiğiniz ürün gösterilir. Örneğin daha pahalı veya karlı bir muadil ürünü tavsiye edebilirsiniz.
Çapraz satım altında seçtiğiniz ürünler ise müşteriye sepete geldiğinde satın alabileceği diğer ürünler olarak göstermek istediğiniz diğer ürünlerdir.
Ürün tipiniz grup ürünüyse, Ürün Tipi bölümünde detaylı anlatıldığı gibi ilave ürünlerinizi de bu bölümde açılacak satırdan ana ürününüze bağlayabilirsiniz.
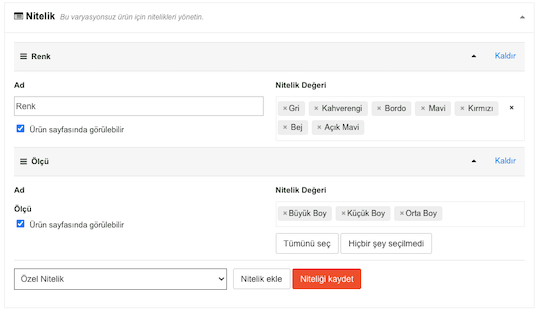
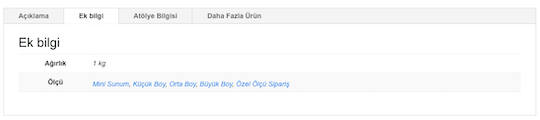
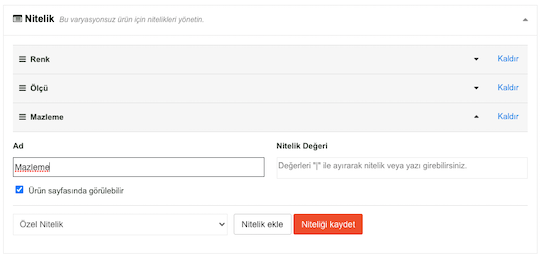
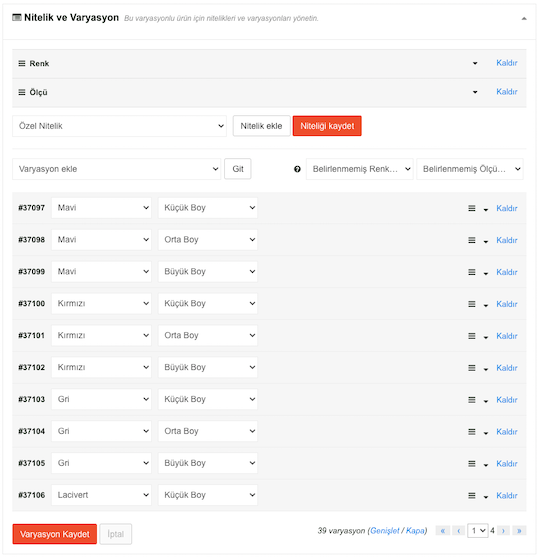
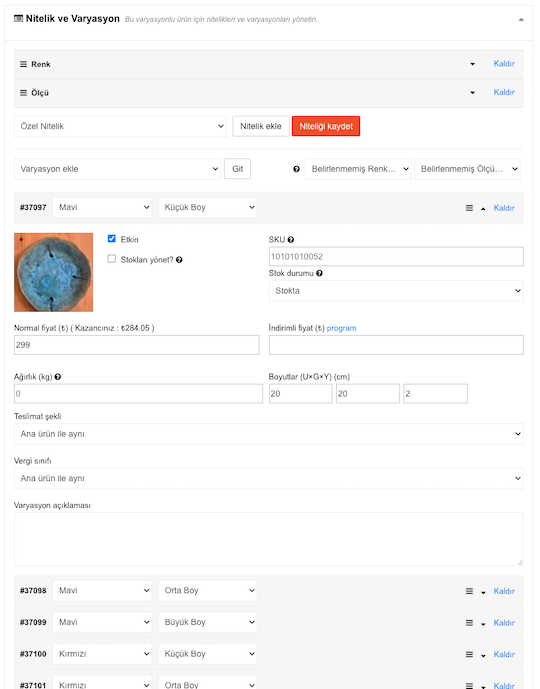
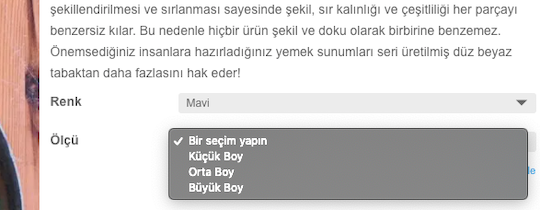
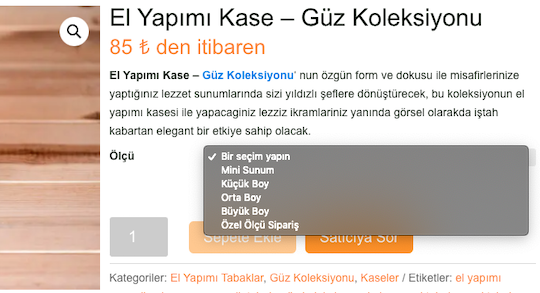
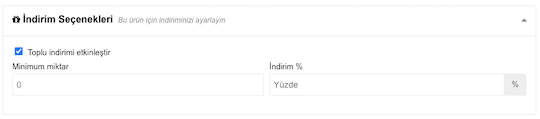
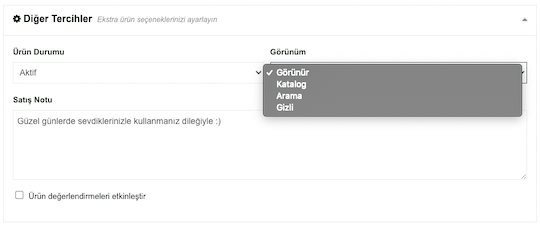
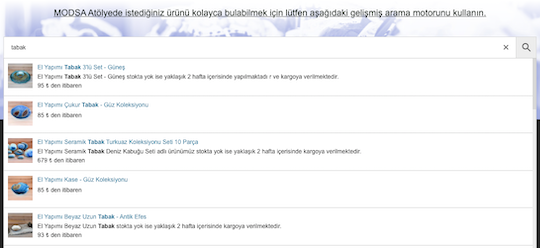
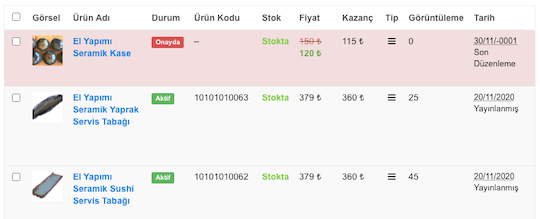
Nitelik ve Varyasyon:
Sayfanın başında ürünün çeşitlilik gösteren nitelikleri varsa varyasyonlu seçeneğini işaretlemenizi istemiştik. Bu bölümde ise bu varyasyonları belirleyebilirsiniz.
Özel Nitelik kısmından mevcut bir niteliği seçebilir veya Nitelik Ekle’ye tıklayarak yeni bir özel nitelik girebilirsiniz (renk, malzeme, gibi). Niteliği yazdıktan sonra ‘Niteliği kaydet’ butonuna basmayı unutmayın.
Nitelik girip kaydettiğinizde, kaydettiğiniz niteliğin sağında yandaki gibi Nitelik Değeri kutusu açılacaktır. Buradan, niteliğiniz renk ise, mevcut ürün renklerini, niteliğiniz malzeme ise altın, gümüş, vs gibi mevcut ürün hammaddelerini girebilirsiniz. Bu değerlerden her birini girdikten sonra Enter tuşuna basmalısınız.
İşlemi tekrarlayarak yeni nitelikler ekleyebilirsiniz.
Böylelikle ürününüze renk(veya başka bir) niteliği atamış oldunuz.
‘Ürün sayfasında görülebilir’in yanındaki kutucuğu işaretlediğinizde bu nitelik bilgisi yandaki gibi ürününüzün sayfasındaki ek bilgi kısmında da görünecektir.
Kutucuğu işaretlemezseniz ek bilgi bölümünde görünmez, ancak yine de müşteriye bu nitelik seçenekleri yanda görüldüğü gibi sunulacaktır.
‘Varyasyonlar için kullanılır’ kutucuğunu işaretlediğinizde, ürünün birden fazla niteliği varsa, diğer niteliklerle kombinasyonlar yapabilirsiniz. Örneğin ebat niteliği ile renk niteliğinin kombinasyonuyla müşterinize ‘küçük boy siyah’ veya büyük boy beyaz’ gibi varyasyonlar sunabilirsiniz.
Nitelik ve değerlerin tamamını girip sayfanın sağ alt köşesindeki Ürünü Güncelle butonuna bastığınızda tekrar aynı sayfaya geri döneceksiniz. Şimdi tekrar Nitelik ve Varyasyon bölümüne gelin, burada yeni bir kutu eklendiğini göreceksiniz: Varyasyon Ekle
Dilerseniz bu kutudan bütün girdiğiniz niteliklerden varyasyon oluşturabilirsiniz (örn 2 ebat, 2 renk girdiyseniz; küçük boy-beyaz, küçük boy-siyah, büyük boy-beyaz, büyük boy-siyah olarak tüm varyasyonlar otomatik oluşur) Varyasyon ekle kutusundan ‘Bütün niteliklerden varyasyon oluştur’u seçip Git butonuna tıkladığınızda tüm varyasyonlar otomatik olarak listelenir.
Tüm nitelik kombinasyonlarını listelemek istemiyorsanız (örneğin küçük boydan 2 renk ama büyük boydan sadece siyah listeleyecekseniz), kaç varyasyon listeleyecekseniz o sayıda ‘Varyasyon ekle’ Git tuşuna basın. Her bastığınızda varyasyonu düzenlemeniz için bir satır açılacaktır. Ölçü ve renkleri (veya sizin girdiğiniz farklı nitelikleri) gösteren kutulardan seçim yaparak varyasyonlarınızı düzenleyin.
Özetle, 3 varyasyon listelemek için 3 kez Ekle tuşuna basmanız ve her satırda iki niteliği (boy ve renk) eşleştirmeniz gerekmektedir.
Elbette daha fazla renk, boy değeri veya başka nitelikler de eklemeniz mümkün.
Varyasyon ekle kutusunun sağ tarafında ‘Belirlenmemiş Ölçü’, ‘Belirlenmemiş Renk’ kutularını göreceksiniz. Bu şekilde bıraktığınızda müşteriniz varyasyonları ürün sayfanızda yandaki gibi görecektir:
Bu kutulardan nitelik değeri seçerseniz ürün sayfasında o şekilde görünecektir. Müşteri diğer seçenekleri görmek için bu kutulara tıklayıp bakabilecektir. Örneğin belirlenmemiş yerine küçük boy ve beyaz seçerseniz, müşterinizin ilk göreceği bu varyasyon olacaktır.
Listelenen kombinasyonun yanında aşağı doğru oku tıklarsanız yandaki bölüm açılacaktır:
Daha önce ürün için girdiğiniz bilgiler bu varyasyonda farklı olacaksa buradan değiştirebilirsiniz.
Özellikle kargo için ana ürüne girdiğiniz ebat ve ağırlık farklı ise bu varyasyonun kendi ebat ve ağırlığını girmelisiniz.
Yukarıda gördüğünüz Normal fiyat bilgisini mutlaka her varyasyona tek tek girmelisiniz. Aksi halde bu varyasyon müşterilerinizde stokta yok olarak görünecektir. Bir varyasyona indirim uygulamak istiyorsanız bu bölümden yönetebilirsiniz. Yine ana ürün gibi indirim sürecini buradan programlayabilirsiniz.
Her bir varyasyona ana ürün için girdiğinizden farklı SKU stok numarası vermek istiyorsanız yine bu bölümden numarayı girebilirsiniz.
Varyasyonla ilgili ilave bir notunuz varsa, onu da açıklama kutusuna yazabilirsiniz (örneğin beyaz ve siyah varyasyonlu bir ürün satıyorsanız, yıkama talimatları iki varyasyonda farklı olabilir ve bunu varyasyona göre müşterinizle uyarı olarak paylaşmak isteyebilirsiniz)
Ayrıca her varyasyon için altındaki kısımdan görsel ekleyebilirsiniz. Görsel eklemek için ana ürün eklemede anlatılan adımları takip edebilirsiniz. Böylece müşteri istediği varyasyonu seçtiğinde o varyasyonun görselini de görebilecektir.
Bir varyasyonda etkin kutucuğunu işaretlediğinizde, o varyasyonun görseli de ürün sayfasında gösterilir. Etkin kutucuğu işaretlenmezse varyasyon görseli gösterilmez, yalnızca en başta ürün olarak gösterdiğiniz görsel yer alır.
‘Stok yönet’i işaretleyerek, alttaki gibi o varyasyona özel stok adedini girin.
Varyasyonsuz ürün için olduğu gibi, varyasyonlarda da lütfen ön siparişle ilgili altındaki soru için ‘İzin verme’yi seçin. Aksi halde ürününüz onaylanmayacaktır.
Tüm varyasyonlarla ilgili düzenlemeleri yaptıktan sonra varyasyonları kaydet butonuna basmayı unutmayın.
İndirim Seçeneği:
Birden fazla satın almalarda indirim yapmak isterseniz, bu bölümü kullanabilirsiniz.
Toplu indirimi etkinleştirme kutucuğunu işaretleyin. İndirimi minimum kaç adetlik satın almalara uygulayacağınızı ve indirim yüzdesini girin.
Yandaki Diğer Tercihler bölümünde, ürün durumundan ürününüzü aktif edebilir veya taslak olarak tutabilirsiniz. Aktifi işaretlemiş olmanız yayınlamak istediğinizi gösterir, ancak YOKMU editörleri tarafından onaylanmadan yayına alınmaz.
Görünüm:
Ürünün görünür olması ürününüzün tüm aramalarda çıkmasını sağlar.
Katalog seçeneğini seçerseniz, ürününüz yalnızca ürün kategorisi seçimlerinde görüntülenir.
Arama seçeneğini seçerseniz, ürününüz yalnızca yandaki arama çubuğundan ürününüzle ilgili arama yapıldığında görüntülenir.
Gizli seçeneğini ise bir ana ürünün beraberinde opsiyonel olarak satılan, ama tek başına satılmayan ürünler gibi, görünmesini istemediğiniz ürünler için seçebilirsiniz.
Grup ürün dışında gizli ürün olarak işaretlediğiniz bir ürün editörlerimiz tarafından onaylanmaz. Ürününüzün yayında görünmesini istemiyorsanız, ürün durumundan taslak seçeneğini seçebilirsiniz ve istediğiniz zaman aktif ederek yayınlanmasını talep edebilirsiniz.
Satış Notu kutusuna ise müşteri sipariş verdiğinde kendisine iletilecek epostada yazmasını istediğiniz içeriği girin.
Ayrıca Ürün değerlendirmeyi etkinleştir kutucuğunu işaretlerseniz, müşterilerinizin ürününüzü değerlendirmesine izin vermiş olursunuz.
Sayfadaki bilgileri tamamladığınızda en alt sağ köşedeki ‘Ürünü Güncelle’ butonuna basmayı unutmayın.
Ürününüz yayınlanmadan önce editörlerimizin kontrolünden geçecektir. Tüm bilgileri uygun ve doğru şekilde girdiğinizde yaklaşık 1 (bir) iş günü içinde ürününüz onaylanacak ve yayına alınacaktır.
Ayrıca ürün bilgilerinde yaptığınız her değişiklikten sonra ‘Ürünü Güncelle’ butonuna basarak kaydettiğinizde ürün tekrar onaya alınacaktır.
Onay vermeye uygun olmayan bir içerik konulur veya uygun olmayan bir ayar yapılırsa, reddedilen ürününüzün Ürünler sayfasında Taslak durumuna geldiğini görürsünüz.
Ürününüz 1 iş gününden uzun bir süre ‘Onayda’ olarak gördüğünüz takdirde sayfa sonunda bulunan İletişim sayfasından durumu açıklayan formu doldurarak veya sitemizde sağ üst köşede bulunan Whatsapp hattımızdan bize ulaşın.
Ürünlerinizi ekledikten sonra Kontrol Panelinde Ürünler’e tıkladığınızda yandaki gibi görünecektir:
Onayda bekleyen ve stokta kaç ürününüz olduğunu, tüm eklediğiniz ürünleri bu sayfada göreceksiniz.
Ürünlerinizi yukarıdaki farklı arama filtrelerini uygulayarak süzebilirsiniz.
Sağ üst köşedeki butonu tıklayarak yeni ürünler eklemeye devam edebilirsiniz.
İmleci ürün adının üzerine getirdiğinizde düzenle, sil, hızlı düzenle, görüntüle ve kopyala seçeneklerini görebilirsiniz. Buradan girip ürün bilgilerinde değişiklik yapabilir, veya benzer bir ürün eklemek istediğinize ürünü kopyalayarak yeni ürünü bu kopya üzerinden uyarlayabilirsiniz. Ürün sayfasının müşterilerinize nasıl görüneceğini görmek için ise görüntüle’ye tıklamanız yeterli.
Artık tüm ürünlerinizi ekleyebilir ve dükkanınızı doldurabilirsiniz.
Bu adımlar içinde takıldığınız bir bölüm veya ilave bir sorunuz olursa öncelikle Sıkça Sorulan Sorular’a bakmanızı tavsiye ederiz. Yeterli bilgiyi veya sorunuzun yanıtını bulamadığınız takdirde sayfanın en altında bulunan İletişim linkinden form doldurarak bize sorunuzu iletebilirsiniz. Ekibimiz en kısa zamanda size dönüş yapacaktır. Ayrıca sayfanın sağ üst köşesindeki Whatsapp hattımızı da bize ulaşmak için kullanabilirsiniz.
Ayrıca ürün ve dükkan sayfalarınızda yaptığınız her değişikliğin yayınlanmadan önce onaya gideceğini unutmayın!
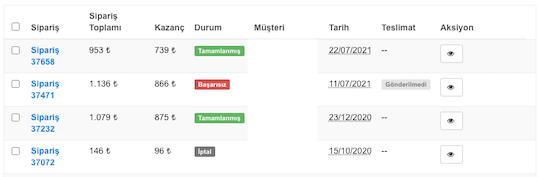
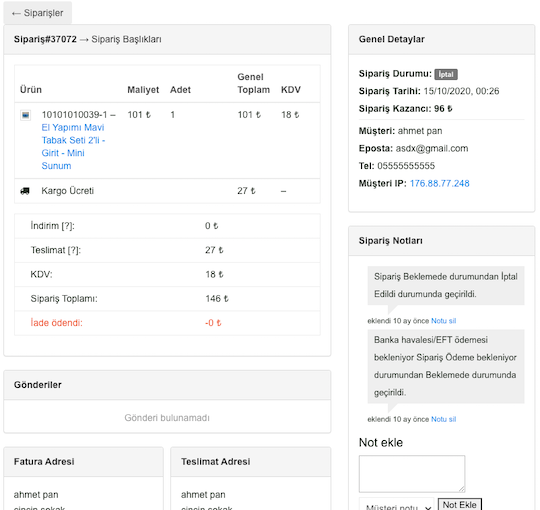
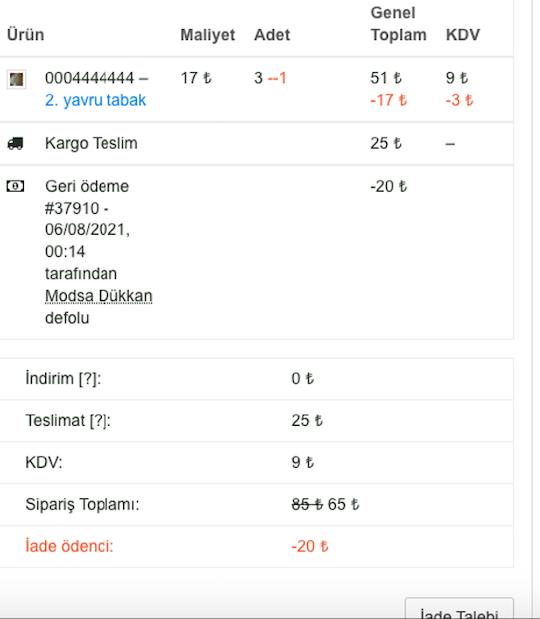
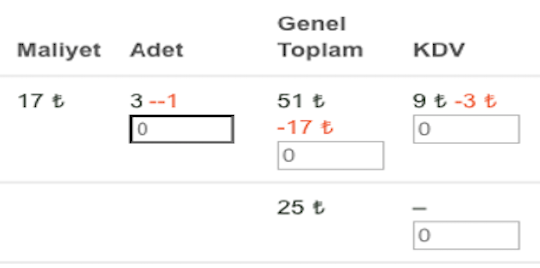
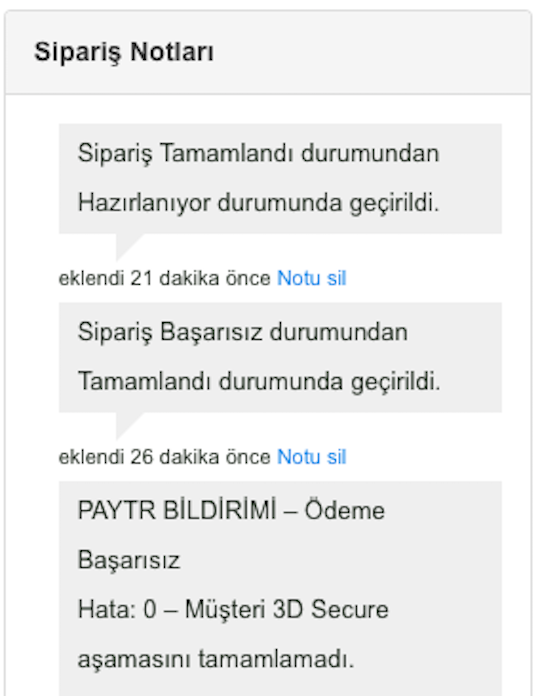
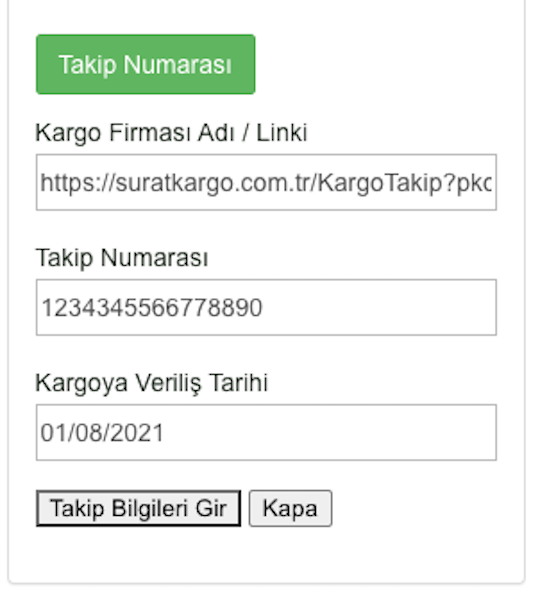
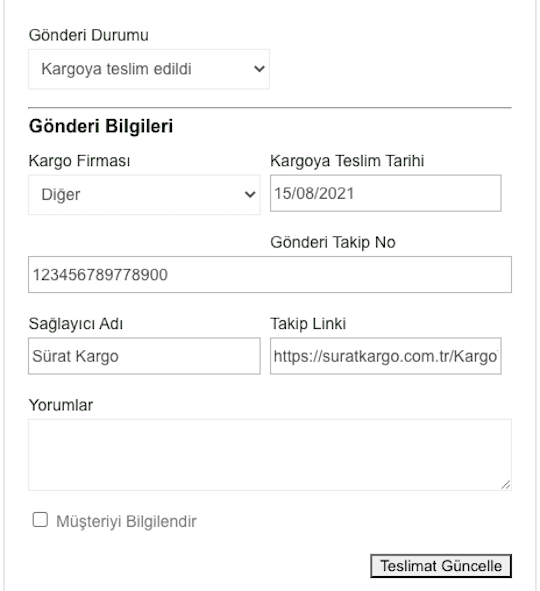
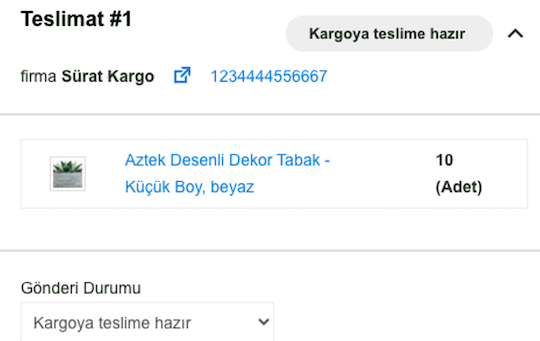

Sipariş Yönetme:
Pek çok sipariş almanızı dileyerek, sipariş geldiğinde yönetmeniz için aşağıdaki adımları dikkatlice okuyun.
Bir sipariş aldığınızda size otomatik mail ile bilgi gelecektir. Ayrıca yandaki gibi Kontrol Panelinden tüm sipariş bilgilerini görebilirsiniz.
Gelen siparişlerinizi yönetebilmek için Kontrol Paneli ->Siparişler’e tıklayın. Açılacak olan sayfa yandaki gibidir.
Siparişlerinizi tarihe ve sipariş veren kişiye göre (Kayıtlı Kullanıcıya göre) filtreleyebilirsiniz.
Yukarıda istediğiniz durumu tıklayarak (işleniyor, iade, tamamlanmış, vs) siparişleri durumlarına göre de listeleyebilirsiniz.
Tamamlanmış siparişler ödemesi yapılmış, kargolanmış, müşteri tarafından kabul edilmiş, yani iade edilmemiş siparişlerdir. Müşteriniz ürünü teslim aldıktan sonra 3 gün içinde iade talebinde bulunmamışsa, ürünü ‘tamamlanmış’ durumuna getirip güncelleyin. Sipariş durumu güncellemesi aşağıda anlatılmıştır*.
*Tamamlanmamış siparişlerin ödemesi aktarılmaz ve bakiyenize geçmez. Bu nedenle, durum güncellemesini unutmayın.
İşleniyor durumundaki siparişler hazırlanma, teslimat sürecinde olan, müşteri tarafından henüz onaylanmamış siparişlerdir. Siparişin müşteriye tesliminden 3 gün sonra iade edilmediyse ‘İşleniyor’ durumundan ‘Tamamlanmış’ durumuna getirmeyi unutmayın.
Siparişler sayfasında ayrıca iade, iptal gibi siparişinizin diğer durumlarını da takip edebilirsiniz.
Sağ üstteki Dışa Aktar butonları ile siparişlerin tümünü veya filtrelenmiş siparişleri excel formatında cihazınıza indirebilirsiniz.
Listelenen siparişlerin en sağında aksiyon sütununu göreceksiniz.
OK işaretine tıkladığınızda siparişi ‘Tamamlanmış’ durumuna getirirsiniz.
Göz işaretine tıkladığınızda ise yandaki gibi sipariş detaylarını görebilirsiniz.
Ayrıca siparişinizin üzerine tıkladığınızda da aynı sayfaya gelirsiniz.
Bu sayfada sipariş durumuzu, tarihini, tutarını, müşteri bilgilerini, vs görebilirsiniz.
Sağ taraftaki Genel Detaylar sütunda sipariş durumunu güncelleyebilirsiniz.
Beklemede durumundayken siparişin ödemesinin beklendiğini gösterir ve tüm siparişlerinizin listelendiği Kontrol Paneli -> Siparişler sayfasında da durum otomatik olarak ‘Bekleyen Ödeme’ olarak değişir.
Ödemenizi aldıktan sonraki aşama için ‘Hazırlanıyor’ durumuna getirdiğinizde, Siparişler sayfanızda durum otomatik olarak ‘İşleniyor’ olarak değişir.
Sipariş müşterinize teslim edildikten 3 gün sonra, durumu ‘Tamamlandı’ olarak değiştirebilirsiniz. Siparişler sayfasında durum yine otomatik olarak ‘tamamlandı’ olarak değişir. Yukarıda açıklandığı gibi, Siparişler sayfasından OK işaretine tıklayarak da bu güncellemeyi yapabilirsiniz.
Müşteri tarafından iade edilen siparişleri ‘İade edildi’ olarak güncelleyebilirsiniz. Bu sipariş durumu da yine otomatik olarak Siparişler sayfasında aynı şekilde güncellenecektir.
Müşteri bilgilerinizi de bu Genel Detaylar bölümünde göreceksiniz.
Sipariş iade edildiği takdirde, müşterinize geri ödeme yapılabilmesi için sipariş bilgilerinin sağ alt köşesindeki ‘İade Talebi’ne tıklayın.
Örneğin 3 adetlik siparişten yalnızca bir adedi iade edildiyse, iade adedini kutucuğa girin. İade tutarı adede göre otomatik olarak hesaplanacaktır.
Kargo ücretinin iadesi yapılmayacaktır.
Dilerseniz geri ödeme nedenini de bu bölümde belirtebilirsiniz.
İade adedini seçip otomatik iade tutarını gördükten sonra ‘Geri Ödeme İsteğini Gönder’e tıklayın.
Dükkan sahibi tarafından iade talebinizi biz sizden aldıktan sonra müşterinize para iadesi yapılacaktır.
Para iadesi yapıldıktan sonra yandaki gibi iadenin yapılıp ödemeden düşüldüğünü göreceksiniz.
İade sipariş verilen tüm adetler için yapılırsa, otomatik olarak Sipariş Toplamı 0 (sıfır) TL’ye düşecektir.
İade tamamlandığında sipariş durumunu değiştiremezsiniz.
Sipariş notları:
Genel Detayların altında göreceğiniz Sipariş Notları bölümünde müşteriniz için veya yalnızca sizin göreceğiniz notlar ekleyebilirsiniz. Müşteri notu eklediğinizde, müşteriniz eklenen her notu eposta ile alacaktır. Özel notu seçerseniz, yazdığınız notu yalnızca siz görebileceksiniz.
Ayrıca sipariş verildiğinde stoktaki ürün yukarıda açıklanan ‘minimum sipariş miktarı’nın altına düşerse, bu bölümde size otomatik olarak uyarı notu gelecektir. Sipariş durumunda yaptığınız her değişiklik de otomatik olarak not kısmında kaydedilir. Böylece siparişinizin tüm adımlarını takip edebilirsiniz. Dilerseniz istediğiniz notu silebilirsiniz.
Kargo takip bilgilerini notların altında yer alan yandaki bölüme girebilirsiniz:
Bu bilgileri girdiğinizde otomatik olarak yeni not olarak eklenecek ve müşterinize epostayla iletilecektir.
Gönderi Bilgileri:
Gönderi bilgilerini aşağıdaki bölümden ‘Yeni Gönderi Oluştur’ butonuna tıklayarak girin.
Butona tıkladığınızda bilgileri gireceğiniz kısımlar açılacaktır:
Öncelikle mutlaka gönderisini yapacağınız ürünün/ürünlerin yanındaki kutucuğa tıklayın ve iade adedini girin. Aksi halde Hata uyarısı alırsınız.
Kargo teslim tarihini mutlaka gönderiyi yaptığınız gün girin. Bu bölümde geçmiş bir tarih giremezsiniz. Kargo bilgilerini vaktinde girmeyi unutursanız, gerçek gönderi tarihini
Kargo firması kısmında ‘Diğer’ seçeneğini seçin. Kargo takip no’sunu girin ve Sağlayıcı Adına anlaşmalı olduğumuz Sürat Kargo yazın. Takip linki kısmına aşağıdaki linki yapıştırın.
https://suratkargo.com.tr/KargoTakip?pkodu=
ve = işaretinden sonra takip no’sunu aşağıdaki gibi girin.
https://suratkargo.com.tr/KargoTakip?pkodu=xxxxxxxxxx
Yorumlar bölümünden müşterinize not olarak bildirebilirsiniz.
Müşterinize gönderi bilgilerini iletmek için en alttaki ‘Müşteriye gönderi detayları ilet’ kutucuğunu işaretlemeyi unutmayın.
Bilgileri eksiksiz ve hatasız girdikten sonra Gönderi Oluştur butonuna tıklayın.
Sipariş durumu İptal olduğunda gönderi oluşturma bölümü kullanılamaz ve gönderi bilgilerini giremezsiniz. İade işlemi tamamlandıktan sonra da gönderi bilgileri girilemez.
Gönderi Oluştur butonunu tıkladığınızda yandaki gibi gönderi numarasıyla kargo firmasının linki çıkacaktır.
Müşteriye gönderi detaylarını ilet kutucuğunu işaretlediyseniz müşteriniz ve siz bu linkle kargo durumunu takip edebilirsiniz.
Kargo bilgilerini müşterinize sağ sütundaki notlar bölümünden iletirseniz, kargo takip linki müşterinize iletilmez. Bu nedenle, kargo bilgilerini müşterinize göndermek için Gönderiler bölümün kullanmanızı tavsiye ederiz.
Bir sipariş için birden fazla gönderi yapıyorsanız, tekrar aynı işlemlerle bir sonraki gönderiyi oluşturabilirsiniz
Yanda görülen gönderi durumunu da seçerek güncelleyebilirsiniz. Mesela ‘Kargoya teslime hazır’ durumundan kargoya teslim edildi veya teslim edilemedi olarak güncelleyebilirsiniz.
Teslim edildiğinde ‘Delivered’ seçeneğini seçin.
Kargo iptal edildiğinde ‘Cancelled’ seçeneğini seçin.
Teslimatı Güncelle butonuna bastığınızda durum güncellenmiş olacaktır.
Gönderi güncellemelerinize bağlı olarak Siparişler sayfasında siparişinizin gönderilip gönderilmediği bilgisi yandaki gibi otomatik olarak güncellenecektir.
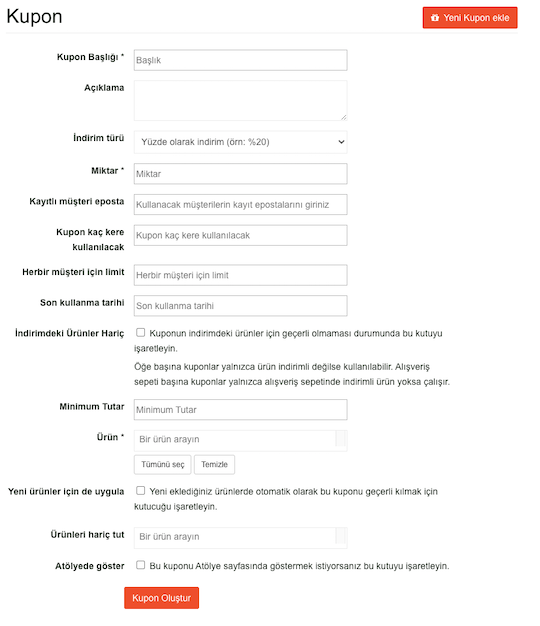
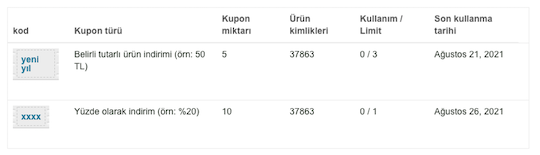
Kuponlar:
Müşterilerinize indirim kuponu göndermek isterseniz, Kontrol Paneli -> Kuponlar’a tıklayın.
Karşınıza bu sayfa çıkacaktır. Sağ üst köşeden ‘Yeni Kupon Ekle’ butonuna tıklayın ve açılan forma kupon bilgilerinizi girin.
Kupon başlığı olarak, kupon kodu girin. Açıklama kısmına kupon üzerinde görünmesini istediğiniz bilgiyi girin.
İndirimi ister yüzde ile bir oran, ister sabit bir tutar olarak belirleyebilirsiniz.
Ayrıca kupon miktarını, kupon duyurusu yapacağınız kayıtlı müşterilerin epostalarını, kuponun kaç kez kullanılabileceğini ve kupon süresinin dolma tarihini girebilirsiniz.
İndirimdeki ürünlerde kupon kullandırmak istemiyorsanız, İndirimdeki Ürünler Hariç kutucuğunu işaretleyin.
Bunun dışında kuponu fiyatı minimum bir tutarın üzerindeki ürünlere ve belli ürünlere uygulayabilir, kupon kullandırmak istemediğiniz ürünleri hariç tutabilirsiniz. Dilerseniz kuponu dükkan sayfanızda yandaki gibi gösterebilirsiniz:
Sayfanın en altında yer alan Kuponu Güncelle butonuna tıklayarak girdiğiniz kupon bilgilerini kaydedin. Bilgiler kaydedildiğinde yandaki kupon sayfasında kayıtlı kuponlarınızı görebilirsiniz.
İmleci kuponunuzun üzerine getirdiğinizde düzenle ve sil seçeneklerini göreceksiniz. Düzenle ile kupon bilgilerini düzenleyip güncelleyebilirsiniz.
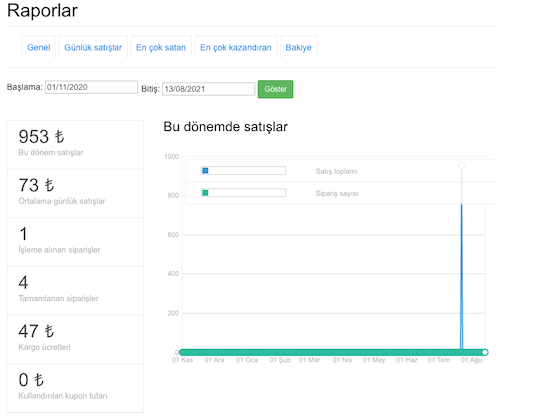
Raporlar:
Kontrol Panelinde göreceğiniz diğer bir bölüm ise Raporlar.
Buradan kazançlarınızı ve siparişlerinizi takip edebilirsiniz.
Raporlara tıkladığınızda açılan Genel sekmesinde aylık satış, kar, vs gibi bilgileri takip edebilirsiniz. Ayrıca bu verilerden oluşan grafiği de inceleyebilirsiniz.
Günlük satışlar sekmesinden belirlediğiniz tarih aralığına ait verilere ulaşırsınız.
En çok satan ve en çok kazandıran ürünlerinizi de üstteki sekmelerden yine tarih aralığına göre inceleyebilirsiniz.
Bakiye sekmesinde yandaki gibi mevcut bakiyenizi, ne kadar çektiğinizi, para transferi tarihini, vs görebilirsiniz.
Sağ köşedeki Tümünü Dışa Aktar butonuyla verileri Excel formatında cihazınıza indirebilirsiniz.
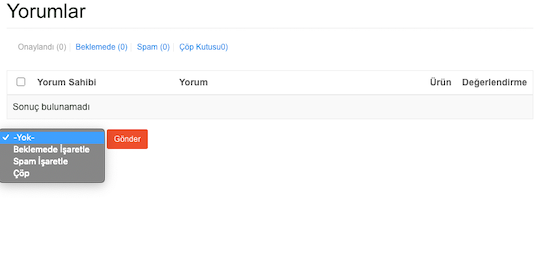
Yorumlar:
Kontrol Panelinde yandaki gibi göreceğiniz Yorumlar bölümünde müşterilerinizin yorumlarını takip edebilirsiniz.
Hangi ürüne kimin ne yorum yaptığını ve değerlendirmelerini buradan göreceksiniz.
Beklemedeki yorumları seçerek alttaki kutudan çöpe veya spam klasörüne gönderebilir veya onaylayabilirsiniz.
Spam ya da istenmeyen mesaj, çok sayıda alıcıya aynı anda gönderilen gereksiz veya uygunsuz iletilerdir. En yaygın spam türleri reklamlar ve ilanlardır. Bu tür yorumları spam kutunuza taşıyabilirsiniz.
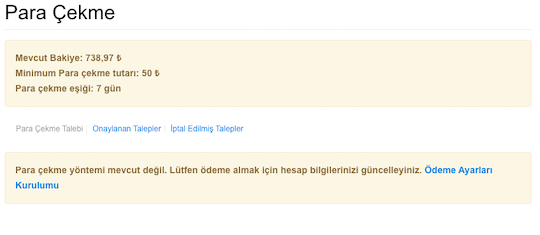
Para Çekme:
Bol kazançlar dileyerek, bakiyenizdeki parayı çekebilmek ve takip edebilmek için yapmanız gereken adımlar aşağıda belirtilmiştir.
Kontrol Paneli->Para Çekme’ye gidin.
Bu sayfada göreceğiniz gibi, para çekebilmeniz için minimum 50 TL bakiyeniz olmalı. 50TL üzeri bakiyeleriniz talebinizden sonraki 7. gün ödenir. 7. Gün tatilse, sonraki ilk iş günü hesabınıza transfer edilir.
Bakiye limitiniz yeterliyse buradan para çekme talebinde bulunabilirsiniz.
Bu sayfada ayrıca onaylanan para çekme taleplerinizi ve iptal ettiğiniz talepleri de takip edebilirsiniz.
Yanda gördüğünüz gibi “Para çekme yöntemi mevcut değil” uyarısı alıyorsanız, lütfen ödeme ayarları bilgilerinizi eksiksiz girdiğinize emin olunuz. Bu bilgileriniz eksiksiz olarak girilmiş ise yandaki “Para çekme yöntemi mevcut değil” uyarısını görmezsiniz.
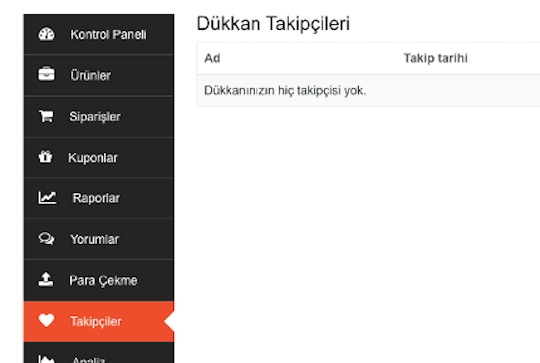
Takipçiler:
Dükkanınızı takip edenleri ve takip tarihlerini Kontrol Paneli -> Takipçiler’e tıklayarak görebilirsiniz.
Takipçileriniz bol olsun!
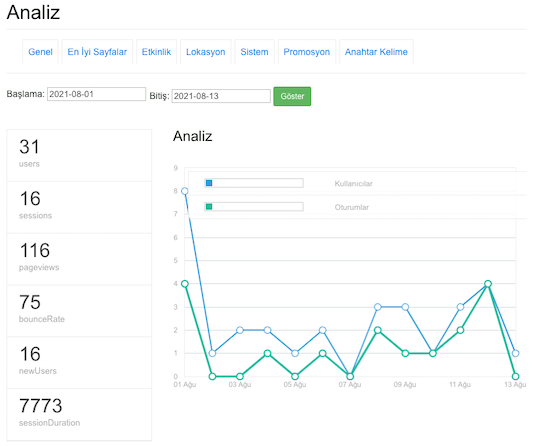
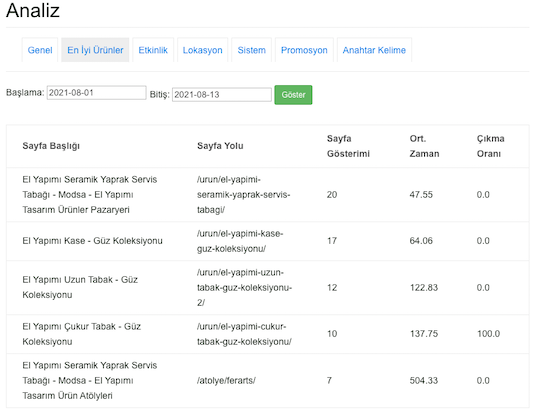
Analiz:
Analiz bölümünde seçtiğiniz tarih aralıklarında dükkanınıza giriş çıkışları, kaç kullanıcının ziyaret ettiği, dükkanınızda ne kadar süre kaldıklarını, kaç yeni kullanıcı olduğunu, yani buna benzer trafik bilgilerini görebilirsiniz.
Grafik üzerinde de trafikteki iniş ve çıkışları görebilirsiniz.
En iyi ürünler, çeşitli parametreler doğrultusunda hangi ürünlerinizin (veya dükkan sayfanız) en çok ilgi gördüğünü gösterir. Burada ürüne kaç kişinin baktığını ve sayfada ortalama ne kadar zaman geçirdiğini inceleyebilirsiniz. Bu analiz sayesinde hangi ürününüzün daha çok ilgi gördüğünü görebilir ve üretim tercihlerinizi, ürünlerinizin tasarımlarını ona göre şekillendirebilirsiniz.
Etkinlik bölümünde hareketleri, yani kaç giriş çıkış yapıldığını takip edebilirsiniz.
Lokasyon, ürünlerinize en çok ilginin nerelerden olduğunu gösterir.
Sistem, gelen ziyaretçilerin kullandığı tarayıcı ve işletim sistemleri hakkında bilgi verir.
Promosyon bölümünde, sosyal medyalarınızdan ve reklamlarınızdan gelenleri takip edebilirsiniz.
Anahtar kelime ise, hangi kelimelerin aranması sonucunda sizin sayfalarınıza erişildiğini gösterir.
Analiz terimleriyle ilgili bazı bilgileri aşağıda görebilirsiniz:
Kullanıcılar (Users): Google Analytics hesabınız internet sitenize giren her kullanıcıya benzersiz id’ler tanımlar. Bu metrikte tanımlanan her benzersiz ID’nin sayısını gösterir. Yani aynı kullanıcı aynı cihaz üzerinden iki kere sitenize girse bile raporlara bir kullanıcı olarak yansır.
Yeni kullanıcılar (New users): İnternet sitenizi ilk defa ziyaret eden kullanıcıları ifade eder.
Oturum (Session): Belirli bir zaman diliminde gerçekleşen kullanıcıların etkileşimlerini ifade eder. Bir kullanıcı farklı zaman dilimlerinden birden fazla oturum gerçekleştirebilir. Standart olarak oturumlar 30 dakika veya günün sonunda otomatik sona erer.
Hemen çıkma oranı (Bounce rate): İnternet sitenize giriş yapan kullanıcıların hiçbir etkinlik gerçekleştirmeden sitenizden ayrılma oranlarını gösterir.
Sayfa / Oturum (Page / Session): Bir oturumda gerçekleşen ortalama sayfa gösterimlerini ifade eder. Kullanıcı aynı sayfaya tekrar dönse bile görüntülediği sayfa sayısı artış gösterecektir.
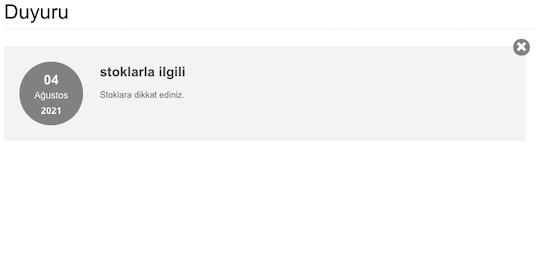
Duyurular:
YOKMU nun dükkan sahiplerine duyuruları olduğunda Kontrol Paneli -> Duyurular’dan görebilirsiniz.
Son duyuruları ayrıca Kontrol Paneli’ne tıkladığınızda da görebilirsiniz.
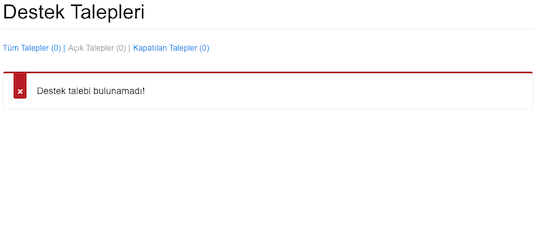
Destek:
Kontrol Paneli->Destek bölümüne geldiğinizde müşterilerinizin size sorduğu soruları görebilirsiniz.
Talep no’ya tıkladığınızda müşterinizin sorusunu yanıtlayabilmeniz için yeni bir sayfa açılacaktır.
Müşterinizin sorusunu yanıtladıktan sonra Açık durumdaki sorunun durumunu ‘Destek Talebini Kapat’ olarak değiştirebilirsiniz.
Sağ alt köşeden ‘Cevapla’ butonuna tıklamayı unutmayın*.
*İşlemlerin herhangi bir aşamasında Error 503 Service Unavailable hatası karşınıza çıkarsa, bir önceki sayfaya geri dönüp tekrar deneyin. Sorun devam ediyorsa, sitenin altındaki İletişim sayfasındaki formu doldurarak veya sitenin sağ üst kısmında bulunan Whatsapp hattımızdan bize ulaşabilirsiniz.
